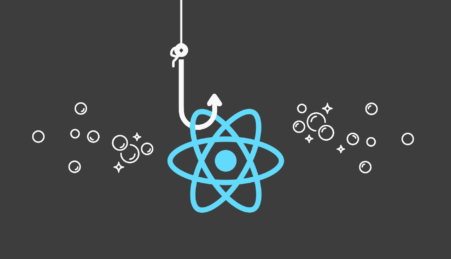Whenever we install a new operating system we would at first be puzzled at the strangeness of the new desktop environment. We don’t know what to do and what not to do. But when it comes to linux things get easy than a user can imagine and the problem that pops up can be rectified easily.
Users who are new to linux often find it difficult in installing new softwares. Well, installing softwares is quite easy in linux. There are basically two methods for installing an Application in Ubuntu.
- Installation using the software center which is a GUI tool and comes pre-installed with linux which is used to install, remove and update the softwares.
- Installation through terminal (like command prompt in Windows OS).
First, I’ll guide through installation of software using Ubuntu Software Center which most would prefer as its easier.
Installation Using Ubuntu Software Center
Users who are using Ubuntu 9.04 and later will have Ubuntu Software center pre-installed. But some who were using “Synaptic Package Manager” don’t be alarmed as it can be downloaded using Ubuntu Software Center.
Step 1:
On your Ubuntu desktop sidebar (on the left) you can find the icon “dash home” (marked in red), click it.
Step 2:
After you have clicked the “dash home” you will see the dash menu appear.
Step 3:
Next, in the search bar(marked red in previous image) type “Ubuntu software center” and you should see the “Ubuntu software center” icon the “dash home” menu, click it. Ubuntu Software center loads as shown in the image below,
Step 4:
- Once you are at the Ubuntu software center you can search for the software you need in “search” bar which is in the top right corner.
- For example. If you need to install vlc media player, type as “vlc” in the search bar.
Step 5:
Select “VLC media player” from the search results and click on install (marked in black).
Step 6:
After you have clicked the install button, you will be prompted to enter your administrator password for installing the software. Enter the password and click on “Authenticate” button (marked in red) to begin the installation.
Step 7:
The completion of the installation is indicated by the “green tick”. You can also remove an application by using the “remove” button (marked in black).
These are the few simple steps with which you can install and remove any software you need via “Ubuntu Software Center”.
Installation from Terminal
Now let’s see how to do the installation like a pro using the terminal.
Step 1:
You can open the terminal either from the sidebar panel or click on the “dash home” as you did previously and type in the “search” bar as “terminal” and click on the terminal icon (marked in red).
Step 2:
- After you get the terminal window, type in the following command and press “enter”.
sudo apt-get install vlc
for example: vms20591@vms20591:~$ sudo apt-get install vlc
here the ‘~’ symbol denotes that you are in your ubuntu’s home directory, if you don’t see the ‘~’ type in the command “cd ~” without the quotes.
- Once you have pressed enter, the system asks you for the root/administrator password [Note: While you start typing the password you will notice that nothing is displayed in the screen and don’t be alarmed, whatever you enter is being registered. So, focus on typing the password correctly and press enter. You won’t be able to see the password while you type, so don’t be panic just type the write password.
- Note: While the installation begins if you are freshly installing the software you will be prompted in the terminal that a certain amount of files should be downloaded , to continue press [y/n]. Type “y” to continue with the installation and “n” for canceling the installation.
- Then you will prompted on the completion of vlc.
- To run vlc just type “vlc” in terminal and press enter.
Feedbacks
Hope you enjoyed this tutorial. We would love to explore more on Ubuntu in our future posts. Please feel free to share your views on the tutorial and also please suggest as topics which you would like us to discuss in smashingtips.
Related Posts
-
January 9, 2010 -
January 8, 2010 30+ Stunning Gnome Desktop Themes for Linux users
Popular
Editor’s Pick
-
July 26, 2012 45+ Brilliant Bokeh Photography Inspirations and Tips
It’s All about Blurring Your Image!! Taking its origin from Japanese term” Boke” , it’s a one-of-a-kind effect you would love to add in your image. No, I am not talking about something unpattern absurd effect that makes your lovely image turn into a gloomy one. But I am telling something more recognizable and sophisticated,…
-
August 11, 2009 add paypal donation button script to blogger and wordpress blogs
Rather than advertising revenue some websites depend on donations from users to run their sites. Although there are few online paypal button code generator websites available, I would like to explain how to generate paypal donation button script manually using your own paypal account. In order to create a donation button in paypal you need…
-
June 6, 2012 Grunge Mag Reloaded Blogger Template
As you can see , In smashing Tips I have one separate category for Blogger users. I will be showcasing all my unique Blogger hacks , Blogger widgets and Tips to customize Blogger templates here. And am an experienced Blogger template designer , so I thought of sharing at least one Blogger Template every week….
-
April 30, 2023 Maximizing Performance with useLayoutEffect React Hook
Discover how to optimize your React apps with our comprehensive guide on ‘Maximizing Performance with useLayoutEffect React Hook’. Learn how to leverage this powerful hook for efficient DOM manipulation, eliminating visual glitches, and creating smoother transitions. Ideal for both novice and expert React developers.
-
December 16, 2009 30+ Most Downloaded Google Chrome Extensions
Google Chrome being the fastest browser in terms of performance still it’s not preferred by most. Especially Mozilla firefox users won’t ditch firefox so soon just because Google chrome is faster. Being a firefox user,one of the reasons I didn’t liked Chrome is because it doesn’t had plug-ins support before. But now after one year…